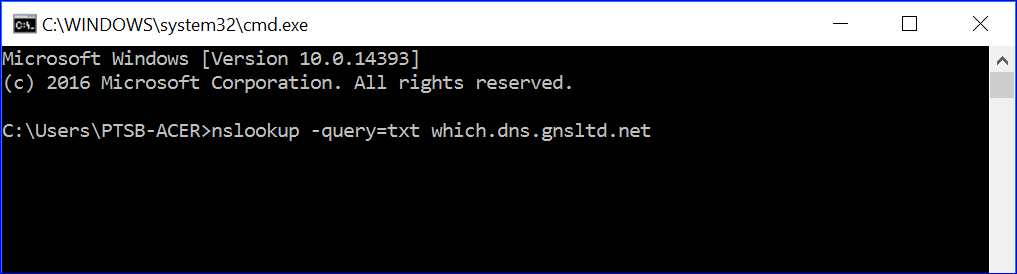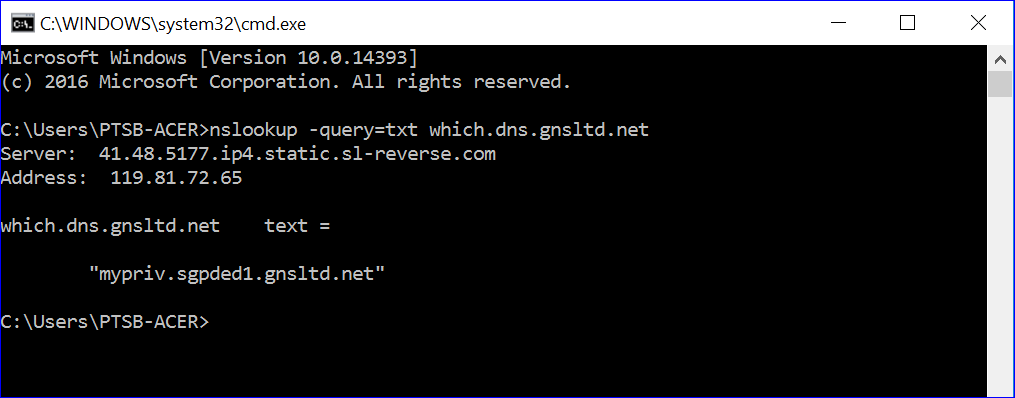Some Internet service providers (ISP) uses transparent proxies and filtering systems that may interfere with services such as ours or any other smart DNS providers. This is usually common in locations or networks such as:
- Public WiFi
- Satellite Internet
- 3G/4G (Mobile Data)
- Hotel Network
This page will guide you through testing the MyTelly Smart DNS system on your Windows computer. However, if you’re looking to test MyTelly on a different device instead, kindly refer to one of our guides below:
How To Test MyTelly Smart DNS On macOS
How To Test MyTelly Smart DNS On Linux
How To Test MyTelly Smart DNS On iOS
How To Test MyTelly Smart DNS On Android
To confirm these restrictions, you will first need to follow MyTelly Smart DNS setup instructions for Windows system.
Important: Please ensure that our DNS addresses has been entered in your WiFi settings and you’ve registered your IP address on our website as per the setup instructions.
To test if the MyTelly Smart DNS system is working on your Windows computer, follow the steps below:
(These instructions are created based on a Windows 10 system. There might be slightly different ways of accessing Windows’ Command Prompt. If you get stuck, please contact us via the links at the bottom of this article.)
Step 1: Getting Started
First of all, click on the search bar in the Windows 10’s taskbar, and type in the word command which you can then see an app called Command Prompt. Click on it.
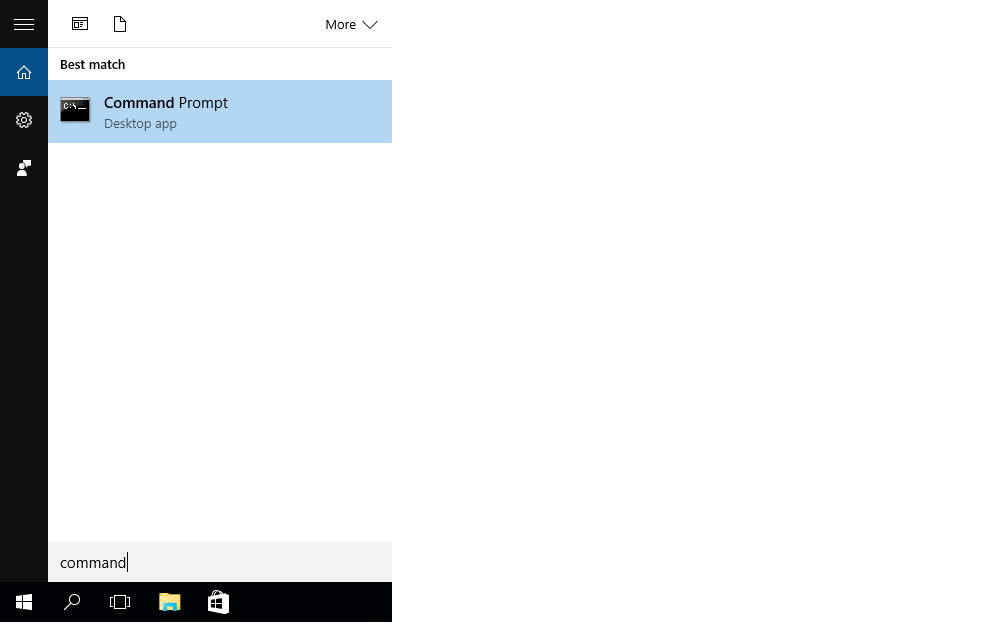
At the Command Prompt box, type in the following command below and hit on enter (return) at your keyboard.
nslookup -query=txt which.dns.gnsltd.net
Step 2: Send Results
After entering the command above, you should be getting some logs in the Command Prompt box.
Please send us the result by copying the log content into an email or open a support ticket using the online form so that we can analyse further to see whether your network is compatible with our service or not.
Note: If you’re having problems copying, please take a screenshot of the Command Prompt box and send it to us.
Any Problems?
Unfortunately it doesn’t always go to plan!
If you have any problems or can’t get the log results, please email us at [email protected]. We’ll get back to you as soon as possible and try to help.