Please follow the steps below on how to change My Private Network VPN connection to Le VPN‘s.
If you’re still using our My Private Network’s (MPN) OpenVPN software, all you need to do is just download LeVPN’s Reconfiguration tool and install LeVPN configuration file(s). To do so, please follow the steps below:
Note: If you’re not using or have removed the MPN OpenVPN Software, you will need to download it first by clicking here LINK. Run it on your computer and follow all the default selections. Once it’s installed, you can then proceed with the steps below.
Step 1: Download LeVPN configuration tool from the link below and double click it (or RUN it):
Step 2: At the configuration tool, Tick on Remove Existing Configuration Files and the LeVPN’s configuration file(s) that you want to install and click on Next. i.e. If you want to access UK TV sites from anywhere in the world, you will need to Tick on Add GBR Connection.
Also, if you have just installed OpenVPN, please ensure you check the Change Stored Username/Password option so you can save your details.
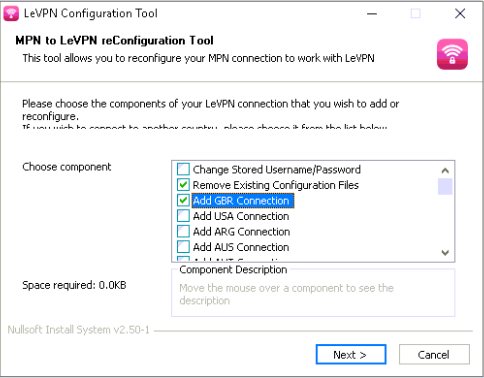
At this screen, you can just leave the default option to UDP Port 53 and click on Next. If you’re having problems connecting to the VPN at a later stage, you can re-run the configuration tool and choose either TCP Port 443/80.
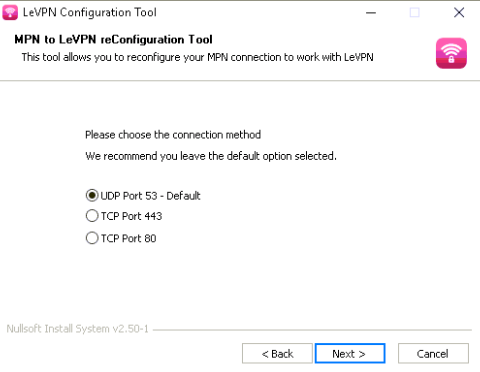
Once you see the installation Complete Screen, click on Close.
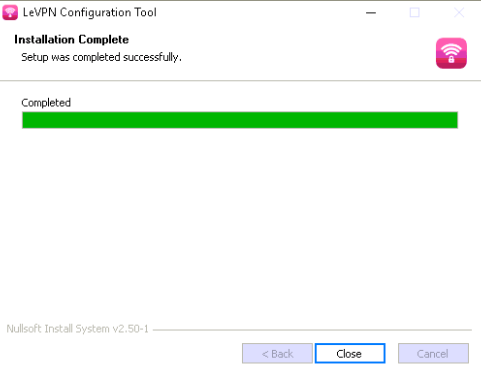
Step 3: Please restart your computer. Once you’ve done so, double click on Start MPN Service icon on your desktop (if you’ve installed OpenVPN the icon will just say OpenVPN GUI), this will launch the service and you should see a little red OpenVPN icon in the bottom right of your taskbar. Right click on the red icon and choose (LeVPN-XX) connect.
If you’re on a Windows Vista, 7, 8 or 10 system, most likely the icon is hidden and you will need to click on the taskbar (the UP arrow on the bottom right side of your screen) and you can see the list of programs running, right click on the little OpenVPN icon and choose (LeVPN-XX) connect.
The icon will turn yellow which indicates that it is connecting, and then hopefully turn green which indicates that you’ve successfully connected to our service.
If you need any further assistance, please get in touch with our support team at [email protected]
