Linux (Ubuntu)
This page will guide you through the setup process on a Linux computer. While this instructions are based on Ubuntu 16.04 LTS with Unity desktop environment, the principal should be similar to most Linux distributions.
- Click on the internet connection icon on the right side of the top menu bar.
On the menu, click on Edit Connections… and the Network Connections window will appear.
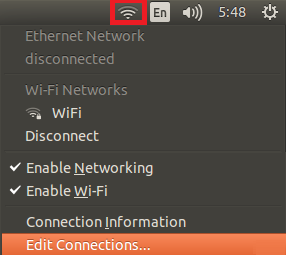
Note: If you are connecting via Ethernet, the icon will look as below.
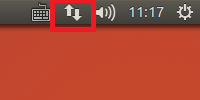
- Select your active internet connection (Wi-Fi if wireless, or Ethernet if you’re computer is hardwired) and then click the Edit button.
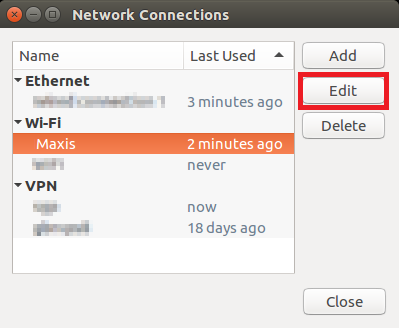
- Click on the IPv4 Settings tab, and in the text field next to Additional DNS servers: , enter the Google DNS addresses below:
8.8.8.8
8.8.4.4Please separate each address with a comma. As an example, when entering the Google DNS address, please enter them as: 8.8.8.8, 8.8.4.4
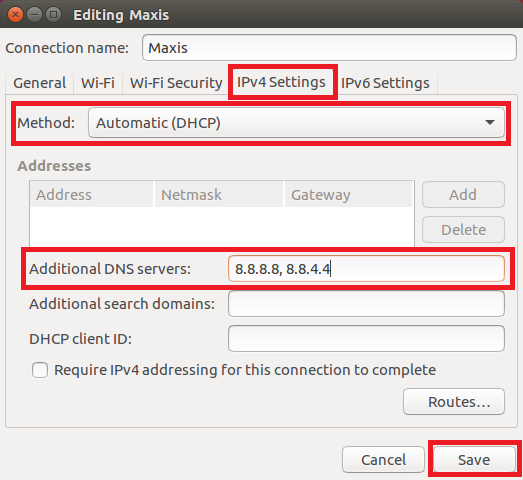
- Once you’ve entered the DNS information, click on the Save button to save the settings.
- You will need to reconnect your network for the settings to take affect. Alternatively, you can also reboot your computer.
To reconnect, click on your internet connection icon on the top menu bar and on the menu, click on Enable Networking to uncheck it.
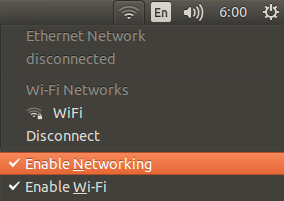
You will see the following message on your screen which indicates that you’ve disconnected from your network.
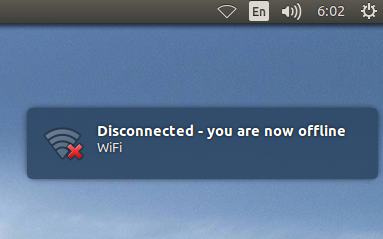
Next, click on the internet connection icon and click on Enable Networking once again to reconnect.
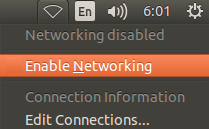
You will see the following message on your screen which indicates that you’ve connected to your network.
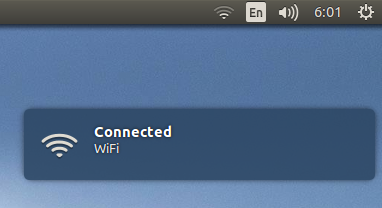
If you wish to set a custom DNS on a different device or system, please refer to our article here:
How to Set Google DNS on your device / system
If you have any problems or need further assistance, please email us at [email protected]. We’ll get back to you as soon as possible and try to help.
